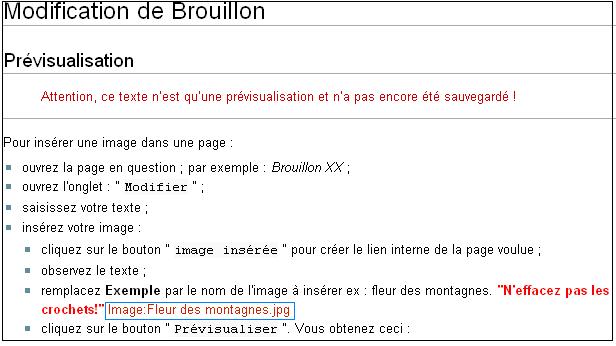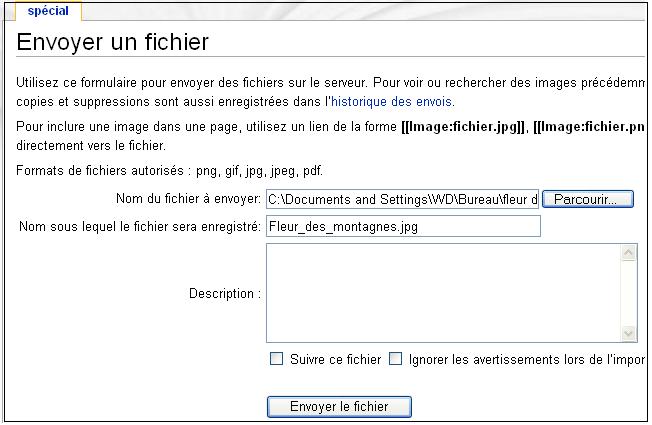Différences entre les versions de « Brouillon »
De Entre Amis
| (16 versions intermédiaires par le même utilisateur non affichées) | |||
| Ligne 4 : | Ligne 4 : | ||
* ouvrez l'onglet : " <code>Modifier</code> " ; | * ouvrez l'onglet : " <code>Modifier</code> " ; | ||
* saisissez votre texte ; | * saisissez votre texte ; | ||
| − | * insérez votre image : | + | * insérez votre image : [[Image:bouton image insérée.jpg|right|]] |
| − | ** cliquez sur le bouton " <code>image insérée</code> " pour créer le lien interne de la page voulue. | + | ** cliquez sur le bouton " <code>image insérée</code> " pour créer le lien interne de la page voulue ; |
| + | ** observez le texte ; | ||
| + | ** remplacez '''Exemple''' par le nom de l'image à insérer ex : fleur des montagnes. '''{{coloré|"N'effacez pas les crochets!"|red}}''' | ||
| + | ** cliquez sur le bouton " <code>Prévisualiser</code> ". Vous obtenez ceci : [[Image:insertion image.jpg|right|]] | ||
| − | |||
| Ligne 16 : | Ligne 18 : | ||
| − | |||
| − | |||
| Ligne 25 : | Ligne 25 : | ||
| + | ** observez le nom de l'image apparaît en rouge ; | ||
| Ligne 31 : | Ligne 32 : | ||
| + | ** cliquez sur le bouton " <code>Sauvegarder</code> " ; | ||
| − | |||
| − | |||
| − | |||
| − | |||
| + | ** cliquez sur le nom de l'image en rouge. Vous obtenez ceci : [[Image:envoyer un fichier.jpg|right|]] | ||
| − | |||
| − | |||
| − | |||
| − | |||
| Ligne 61 : | Ligne 56 : | ||
| − | |||
| − | |||
| Ligne 76 : | Ligne 69 : | ||
| − | |||
| − | |||
| − | |||
| − | |||
| − | |||
| − | * | + | |
| − | + | ||
| − | ** | + | |
| − | + | ||
| − | + | ||
| + | |||
| + | |||
| + | |||
| + | |||
| + | |||
| + | |||
| + | |||
| + | ** cliquez sur le bouton " <code>Parcourir</code> " pour indiquer l'emplacement du fichier de l'image. '''Attention''' à la taille et au format du fichier. | ||
| + | ** cliquez sur le bouton " <code>Envoyer</code> " | ||
| + | L'image doit apparaître à l'écran. Il existe des options pour la positionner à gauche, au centre, à droite. | ||
| + | Pour plus de détails, voir l'aide en ligne. | ||
Version actuelle datée du 6 juin 2008 à 15:25
Pour insérer une image dans une page :
- ouvrez la page en question ; par exemple : Brouillon XX ;
- ouvrez l'onglet : "
Modifier" ; - saisissez votre texte ;
- insérez votre image :
- cliquez sur le bouton "
image insérée" pour créer le lien interne de la page voulue ; - observez le texte ;
- remplacez Exemple par le nom de l'image à insérer ex : fleur des montagnes. "N'effacez pas les crochets!"
- cliquez sur le bouton "
Prévisualiser". Vous obtenez ceci :
- cliquez sur le bouton "
- observez le nom de l'image apparaît en rouge ;
- cliquez sur le bouton "
Sauvegarder" ;
- cliquez sur le bouton "
- cliquez sur le nom de l'image en rouge. Vous obtenez ceci :
- cliquez sur le bouton "
Parcourir" pour indiquer l'emplacement du fichier de l'image. Attention à la taille et au format du fichier. - cliquez sur le bouton "
Envoyer"
- cliquez sur le bouton "
L'image doit apparaître à l'écran. Il existe des options pour la positionner à gauche, au centre, à droite. Pour plus de détails, voir l'aide en ligne.